How to Fix Your Mac’s External TrackPad and Keyboard
Do you have a tendency to forget to wash your hands before using your Mac’s trackpad and keyboard? Do you also like to eat while you are browsing in front of your Mac? As comfortable as that can often be, the problem with it is that the occasional oily fingers and food dropping, can start to cause problems with your Mac’s mouse, trackpad and most especially, your keyboard.
Some of these issues may include wireless connection issues, unresponsive keys, glitchy trackpad, and more. It s for this reason that we would recommend that you use the best usb c docking station, as it will help reduce the risk of such incidences significantly. However, if you have noticed your Mac giving you such problems, then there are a number of troubleshooting tips that you can use to get it working again.

How To Fix Wireless Connection Issues
If you happen to use a wireless Bluetooth connection to plug in all your external devices, it is not uncommon for these connections to be unstable and leave your keyboard or mouse pad completely unusable. In most cases, if you want to get things back on track you can often simply reset the device, which should normally solve the problem.
Alternatively, there is a chance that the Bluetooth on your Mac may cause connectivity problems, in which case you can try to turn off the Bluetooth and reconnect or simply restart your Mac and resume the connection. On the other hand, if you are using an iPad, then you can always get yourself a ipad pro docking station and connect the devices directly.
There are also times when the problem may actually be due to insufficient charge on your external trackpad, or keyboard. You can also try to check if the batteries on the external devices are fully charged or working properly. You will be able to check the battery levels for any devices that you have wirelessly connected from the Bluetooth icon on your Mac’s menu bar.
There is also a chance that you may experience occasional instability issues when connecting to your mouse/trackpad or keyboard. Sometimes, the issues you are experiencing may also be caused by having too many bluetooth devices connected to your Mac at once. You should try to remove those other devices or turn them off and check to see if it helps to resolve the issue.
In the worst case scenario, if no matter how many times you try to reconnect or reset the devices they still don’t work, then you can always directly connect your devices using usb c cables and a multiple usb c hub.
How To Fix Tracking Issues
Most mousepads are designed to operate on smooth surfaces, but there may be times when it starts to act erratically with the tracking speed either increasing or decreasing unexpectedly. To resolve this, you need to be able to first test if it is working well on other surfaces. If it is then it is simply an isolated incident, if it still has a problem then you should try to adjust the tracking speed in your Mac’s settings. You can do this by heading to your Mac’s System Preferences section, clicking on TrackPad and you can adjust the tracking speed from there.
There are also times when you may experience issues with your mouse scrolling. In such instances, if you find that your mouse isn’t working properly as you attempt to scroll through a web page or document, then you can try heading to System Preferences, click on Trackpad and try to adjust the sliders to better suit your preferences. For instance, you should be able to adjust how fast the pointer moves while browsing, among other things.
#3. Keyboard Issues
Keyboards can often produce a number of problems and most of the time most of the problems are often isolated to a number of keys. The first time it happens is when you try to push a certain key and it refuses to respond or when it starts to produce double or triple letters instead of just one. In most cases, the main cause comes down to an excessive build up of dirt and grime. In most cases, the best thing you can do is to use canned air to try and get rid of it.
However, if even after cleaning the problem doesn’t resolve itself, then the next best thing to do is to replace the keyboard. You can always try to switch to using your iPad instead while you take your Mac for a repair. Moreover, if you need to extend your Mac’s display, you can always make use of a ipad pro hdmi adapter and connect it to an external monitor instead.
If any of these troubleshooting tips don’t seem to work on your other devices either, then you should also think about replacing them.
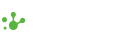

Leave a comment