How To Fix Malfunctioning Magic Mouse?
If your Magic Mouse stops responding, that can often be one of the most frustrating things to deal with as a Mac owner. This is especially true if it starts to act erratically and move around on the screen randomly and you have no idea why that is happening. But the good news is that it is usually a relatively simple problem to solve. However, you can always use the MacBook’s built-in trackpad, if you need a temporary solution.
Or, if you own a Mac and have an external USB mouse, you can connect to it using a usb c hub, in the meantime. These accessories will allow you to expand your laptop’s connectivity ports, so you can now plug in multiple external devices concurrently, be it external keyboards, mousepads, cameras, speakers, etc. This wired connection should prove more fruitful, at least until you can find the time to fix the Magic Mouse.
How To Fix The Wireless Mouse
So, without wasting any more time, let's jump straight in and figure out what is wrong with your mouse and how to fix it. However, do keep in mind that if you have had the mouse for at least 2 years, then it’s possible that it’s become a fiction of typical wear and tear. If that’s the case, then you may have to replace it. Also, it could have received damage prior to it not working, due to an accidental drop or hit. In such cases, you are always reminded to prevent such unfortunate circumstances by purchasing yourself a waterproof laptop case.
These accessories will do well to make sure that your computer remains protected at all times, especially if you are a remote worker. Moreover, they sometimes also feature an extra pouch that is useful for carrying any extra devices or accessories you may have such as; cables, mousepads, chargers etc. In this case, we would suggest checking out Lention’s PCB-B300 protector. The advantage of this model is it comes made of a neoprene material that is highly water-resistant and guarantees security for your devices against any accidental spills or slight damage
Now, let’s dive into the problem at hand.
Are the batteries working?
This may sound like an obvious thing to do, but you’d be surprised how often many users think there’s something wrong with their external devices, when in reality the batteries are just worn out. In this respect, replacing the batteries with some fresh ones may be the best solution to find out if it is the problem or not. You can suavely just pick out some batteries from a TV remote or any other device nearby to check and see if that fixes the problem. On the other hand if you own one of the latest Magic mouses, then these will usually come with built-in batteries. In which case, you should charge it for at least 30 minutes before trying to use it again.
Bad Connection?
There also could be a connectivity problem between your mouse and Mac. This can happen even if the two look as though they are paired. In such cases, the first thing you should try is to turn it on and off. You can also try unpairing the two devices and resetting the connection. Once done, reconnect them and see if that fixes the problem.
In some cases, if you have a number of other devices paired to your Mac’s Bluetooth, this could also lead to issues that would explain why your mouse is not responding. In which case, disconnect every other devices paired to your Mac and reconnect only your Magic Mouse to see if that works.
In the worst-case scenario, you can always try to restart your laptop to see if that fixes the problem. This normally fixes a wide range of problems and it might do the same in this case. Additionally, you can try to connect your Mac to an external screen or PC instead of using a thunderbolt 2 adapter. This can sometimes help you carry on with your work if your Mac doesn’t seem to be responding properly.
Is There An App That You Downloaded Recently?
In some cases, an app may be interfering with the functionality of your Bluetooth settings. If none of the troubleshooting tips above have worked, then this is worth giving a try. However, the problem with deleting apps is that they tend to leave behind loads of junk and temporary files. In such cases, it is always best to use a dedicated clean-up tool. A good example would be; CleanMyMacX. This will ensure that any malicious files or bugs that could be causing your Mouse to act up are completely removed from your Mac.
Is Your Mac Updated?
Something that many users tend to neglect is updating their laptops to the latest OS. These updates can be very crucial in not only securing your Mac from the risk of malware. But also ensuring that its functionalities are operating normally, preventing any random bugs from affecting its performance. As such, you can make sure that there aren’t any pending updates waiting by heading to the Software Update section in your System Preferences.
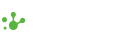

Leave a comment